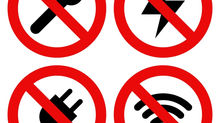January 2019 Tips - Adding Photos to a Call
Adding Photos to a Call
Photos can be added to many items in the RMS. This month's tips will outline adding photos to a call-for-service. Note: Photos are compressed and imported directly into the database, allowing them to be viewable when a network connection isn't present. As always, save the original photos per your agency standards, as these compressed photos will not have the same resolution as the originals.
From the main RMS toolbar, select the Call Log Module.

Create a new call (or open an existing call) from the Call Log grid.

After entering the details and saving the call, select the "Photos" option from the "Photos" drop-down list.

Select the "Add From File" button on the Photos window.

Browse to the storage location of the photos.

Select each photo you wish to add to the call (A). Holding the "Ctrl" key will allow for multiple photos to be selected at the same time. The keyboard shortcut of "Ctrl + a" will select all items in the directory. After all of the desired photos have been chosen, select the "Open" button (B).

Photos are often created with a date/timestamp as their filename. Set the picture description (per your agency's standards) by highlighting and replacing the text in the "Desc:" field for each photo (A) and then select the "Save" button (B).

Photos can be previewed/printed/zipped with the Call Summary Report by selecting the "Photos" checkbox on the "Reports to Preview/Print" configuration window.